LANとは、Local Area Networkの頭文字をとった言葉で「狭い範囲のネットワーク」という意味合いになります。狭い範囲というのはオフィスのワンフロアのネットワークとか家で2台以上のPCをつないでいるとか、要はパソコン同士をケーブルでつないで通信するという状態、これがLANです。
PC同士をケーブルでつなぐメリットは?
大きく2点あります。これはオフィスでも家庭でも言えることです。
- ファイルやプリンターの共有」ができる。
- LANにつながっているPCで作ったワープロ文章や表計算ファイルを他のPCから編集できる。
- プリンターがPCにつながっていれば、他のPCから印刷できる。
- インターネットが全てのPCで同時にできる。
- 今はブロードバンド全盛なので常時接続が当たり前ですが、一昔前のダイヤルアップ接続などではインターネット接続したPCだけしかホームページの閲覧などはできませんでした。しかしLANを組めば(さらにルータを使えば)いつでもインターネットに接続することができます。しかも複数台で同時にできます。
ブロードバンドがインターネット接続の主流になり、ADSLモデムやケーブルモデム、ONUといったメディアコンバータとPCを接続する際に使うケーブルがLANケーブルなので、たとえ接続するPCが1台だけでもそれだけでれっきとしたLANということになります。
インターネットが普及している現在、いわゆるパーソナルコンピュータは個別の道具(スタンドアロン)から情報端末(ネットワークターミナル)となりました。そういう意味でも今や家庭内で2台、3台と普及しているPCにおいてLANを組まない(情報端末ではなくただの道具にしておく)手はないと思います。
ここから先は、LANの実際の組み方をご紹介します。
物理的にパソコン同士をLANケーブルでつなごう
LANコネクタの有無を確認しよう
まず、LANケーブルをつなぐためのコネクタがパソコンに付いているか確認します。最近のパソコンにはほとんど最初から付いていますが、ついていない場合はLANケーブルをつなげられるように準備します。
デスクトップPCでしたら背面に、ノートPCの場合は側面または背面に左のマークのコネクタがついていると思います。ここにLANケーブルをつなげればOK。
もしコネクタがついていなければ拡張する必要があります。拡張にはPCIカード、PCカード、USB、無線の4タイプがあります。
| デスクトップPC | ノートPC | |
|---|---|---|
| PCIカード | ◎ 基板タイプの拡張カード。PCのカバーを開けて組み込む必要がありますが、内蔵されるのでPCIスロットに空きがあるならこちらがオススメ。 |
× ノートPCにPCIカードは使えない。(PCIスロットがない。Mini-PCIスロットを持つ機種はあるが、有線LANインターフェイスにはならない)) |
| PCカード | × PCカードはノートPCのための拡張スロットなのでデスクトップPCにはほとんどついていない。前面についているものもあるが常にケーブルを接続するLANケーブルには不向き。 |
○ LANケーブルを接続するのであればこれがスタンダード。PCからカードがはみ出るのでPCカードスロットの位置によっては使い勝手が悪くなるケースもある。 |
| USB | ○ つけ外しが容易なので初心者向き。他にUSB機器を使っていてUSBポートがふさがっていると使えない。 |
○ つけ外しが容易なので初心者向き。ノートPCを持ち歩くケースではPCカードより現実的な選択だと言える。 |
| 無線 | × 置き場所を固定して使うデスクトップPCに無線LANは非現実的。オフィスなどで頻繁に机のレイアウトを変える等、特殊なケースではメリットがある場合もある。 |
◎ 移動して使うことが多いノートPCには最も有効な方法。家のリビングで使うといった場合でも電源を入れれば接続できるので実際に使うことでその便利さを実感できる。ただ、スピードやセキュリティの面では有線LANより劣る。 |
LANコネクタの準備ができたらLANケーブルを接続
LANケーブルには「ストレートケーブル」と「クロスケーブル」がありますが、クロスケーブルはパソコン同士を直接つなげる時のみ使います。他の用途には使いません。
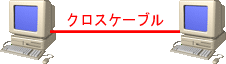
現実的にはPC同士をつないでしまうとネットワークが発展しなくなる(さらにPCが増えた時につなぎたくてもつなげられない)ので普通は「HUB(ハブ)」という集線装置に全てのPCをストレートケーブルでつなげます。
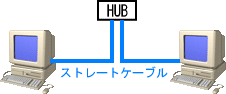
全てのLANケーブルが接続できたら、HUBおよびPCの電源を入れてみましょう。LANケーブルが正しく接続されていればLANアダプタおよびHUBにあるLINKランプが点灯します。ランプ点灯を確認しましたら一旦電源を切り、次へ進みましょう。
ブロードバンド接続に必要なモデム、ルータ
自宅でLANを構築する理由として、「インターネットに接続するため」が大半だと思われます。インターネット(LAN外のネットワーク)に接続するために必要な機器、ADSL接続の場合はADSLモデム、光ファイバーでの接続の場合はONU(メディアコンバーター)とブロードバンドルータもLANに接続するのですが、接続形態によっては少しずつ違いが出てきますので簡単にまとめてみます。
ケース1:レンタル機器にルータが内蔵されている
ADSL接続の場合、契約したプロバイダーから送られてくるレンタルモデムにはルータ機能が内蔵されているものとそうでないものがあります。ルータというのは簡単に言うとネットワーク同士を接続するためのもので、ブロードバンド接続には必要なものです。
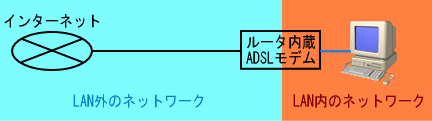
最もシンプルな接続形態です。ルータはネットワーク同士を接続する機器のためルータがネットワークの境目になるイメージになります。ルータにはDHCP機能がありますので、LAN内PCのIPアドレスは自動で割り振られるようになります。(手動での設定も可能)
ケース2:レンタル機器にルータが内蔵されていない
Yahoo!BBなどではルータ機能が内蔵されていないADSLモデム(一部を除く)、BフレッツではONU(ルータ機能なし)が送られてきます。この場合、
- 自分でルータを用意する(推奨)
- PCを直接接続する
の、どちらかの形になります。
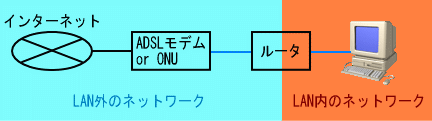
自分でルータを用意する(推奨)
ルータを使用することでLANとLAN外(WAN)を分離でき、セキュリティの向上が期待できます。パソコンショップには各種ブロードバンドルータが販売されていますので購入することになりますが、接続する場所は右図のようにモデム(ONU)とPCの間になります。
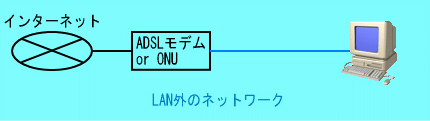
PCを直接接続する
ルータを使用しないでモデム(ONU)と直接接続します。条件として接続するPCにPPPoE機能(WindowsXP標準機能)があれば実現可能。この場合、LANという概念はなくなりますのでPCにファイアーウォールなどのセキュリティ対策を講じる必要があります。また、接続できるPCは1台のみとなります。
上記の説明ではインターネットに接続するPCが1台の場合です。2台以上接続する場合はPCとルータの間にHUBを設置して分配します。ルータの設置が必須となります。
LANの各機器の接続イメージ(LANの構築)についてはお分かり頂けましたでしょうか。まとめると、
ルータを設置することでLANとLAN外(WAN)を分離できるのでインターネット接続にはルータ設置が基本
2台以上で同時にネット接続をする場合はルータ設置が必須。必要に応じてHUBも設置する。
となります。ハードウェアの設置ができたら次はソフトウェアの設定です。
コラム:ルータ接続とブリッジ接続
ルータはネットワーク同士を接続するものとご説明しましたが、ネットワーク同士を接続するものとしてもうひとつ「ブリッジ」という方法があります。どちらもネットワーク同士をつなぐことに変わりはないのですが大きな違いがあります。
ルータ:ネットワーク同士の橋渡し上にポート(関所)を設けて、許可されたパケットデータ(通行手形を持つ人)だけを通すようにする。許可されていないパケットデータは通ることができないのでセキュリティの向上につながる。
ブリッジ:ただ単にネットワークとネットワークの間に橋をかけるだけで、通過しようとする全てのパケットデータ(通行人)は自由に出入りすることができる。
こう書きますと、「じゃあブリッジってどういうときに使うの?」という疑問が湧いてくると思います。よくあるブリッジ接続の例としては、
プロバイダからレンタルしているルータ内蔵モデムのルータ機能は使わずに、別に用意した無線ブロードバンドルータを使いたい時。ルータ内蔵モデムのルータ機能を殺すことでモデムはブリッジ状態になり、すぐ後ろにある無線ブロードバンドルータでLAN内の有線、無線接続PCを一括管理することができるようになる。
などがあります。市販されている最近のルータ製品は多機能なものが多く、レンタル品より性能が高いのでこうしたケースが出てくるのも当然と言えます。ルータ機能内蔵モデムのルータに不満が出てきたら「ブリッジ」接続を導入しましょう。
ソフト的にパソコン同士をつなごう
TCP/IPプロトコルのインストールを確認
PC同士で通信を行うには、どのように通信するかプロトコル(通信手順)というものを決めなければなりません。といっても何も難しいことはなくて、通信プロトコルというものをインストールするだけです。
プロトコルには何種類かあるのですが、TCP/IPを使います。インターネット接続をする際はTCP/IPで通信しますのでLAN内での通信手順もTCP/IPに揃えることでスムーズな通信ができるようになります。特に他のプロトコルが必要でない限りはTCP/IPプロトコルのみインストールされた環境にするようにしましょう。
Windows98以降のWindowsでは、標準でTCP/IPプロトコルがインストールされています。念のためPCにインストールされているか確認しましょう。
Windows2000、XPでの操作例
デスクトップにある「マイネットワーク」を右クリック→「プロパティ」をクリック。
「ネットワークとダイヤルアップ接続」ウインドウが表示されたら、「ローカルエリア接続」を右クリック→「プロパティ」をクリック。
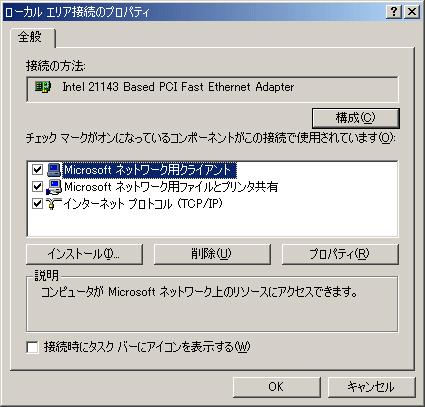
- Microsoftネットワーク用クライアント
- Microsoftネットワーク用ファイルとプリンタ共有
- インターネットプロトコル(TCP/IP)
が、あればOK。LANカードが装着されていれば最初からこの状態のはずです。(左図は標準状態)
LAN内にDHCPサーバがない場合は個々のパソコンにIPアドレスを設定する必要がありますので「インターネットプロトコル(TCP/IP)」をクリックし選択状態にしてから「プロパティ」をクリック。
DHCPサーバがある場合はデフォルト(初期状態)でOKですが、一応「インターネットプロトコル(TCP/IP)」のプロパティを見てみましょう。
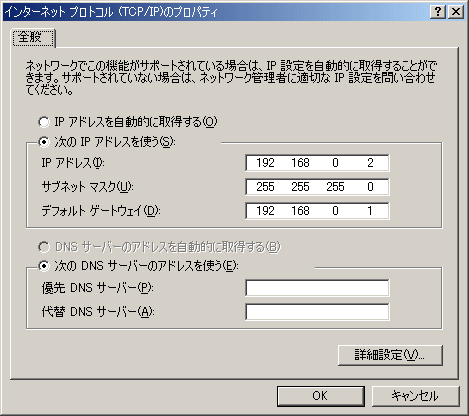
DHCPサーバがない場合やIPアドレスを固定で使用したいとき「インターネットプロトコル(TCP/IP)のプロパティ」が表示されたら、「次のIPアドレスを使う」ラジオボタンをクリックし、IPアドレスとサブネットマスクを入力します。
DHCPサーバがある場合
「IPアドレスを自動的に取得する」ラジオボタンをクリックします。入力が終わったら「OK」ボタンを押して閉じます。再起動要求が出たら素直に再起動しましょう。これでLANの設定は終了です。
Windows98での操作例
[スタート]→[設定]→[コントロールパネル]と進み、[ネットワーク]をダブルクリック。

現在のネットワークコンポーネントに
- Microsoftネットワーククライアント
- Microsoftネットワーク共有サービス
- TCP/IP ->お使いのLANカード名
があればOK。ない場合は「追加」ボタンを押してインストールしましょう。インストール方法はこちら。
※ネットワークコンポーネントのインストールを行うと、「優先的にログオンするネットワーク」が「Windowsネットワーククライアント」になります。ここは「Windowsログオン」に変更しておきましょう。でないとPCを起動する度にユーザー名、パスワードを入力しなくてはならなくなり、わずらわしくなります。
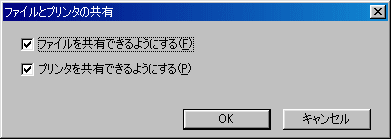
LAN上のPCでファイル、プリンタを共有する場合は「ファイルとプリンタの共有」ボタンを押して「ファイル、プリンタを共有できるようにする」両方にチェックを入れて「OK」ボタンを押します。共有しない場合はチェックを外して「OK」です。
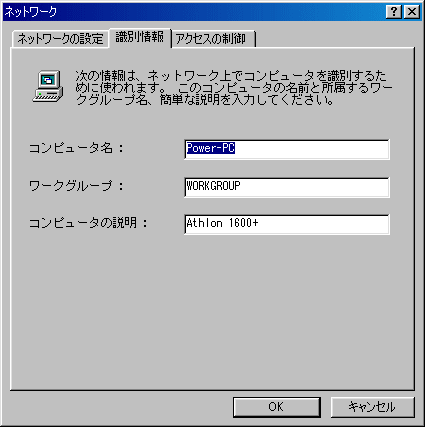
「ネットワーク」ウインドウに戻ったら「識別情報」タブをクリック。コンピュータ名、ワークグループ名を決めましょう。
コンピュータ名はLAN内でのコンピュータ名を決めます。自分でわかりやすいものを入れましょう。半角英数字で入力します。ワークグループ名は何でも良いのですが(初期設定のWORKGROUPでもOK)、LAN内コンピュータで同じ名前に設定します。こちらも半角英数字で入力します。
コンピュータの説明は任意で入力します。何も入れなくてもOKですが、例えば「リビングPC」などと入力すると便利です。全角でも入力できます。
次はIPアドレスの設定です。 LAN内にDHCPサーバがない場合は個々のPCにIPアドレスを設定する必要があります。「ネットワークの設定」タブをクリックし「TCP/IP ->お使いのLANカード名」をクリックして選択状態にしてから「プロパティ」をクリック。
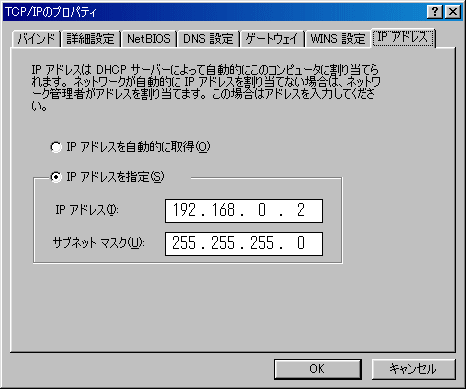
「TCP/IPのプロパティ」が表示されたら「IPアドレスを指定」ラジオボタンを押し、IPアドレスとサブネットマスクを入力します。DHCPサーバがある場合は「IPアドレスを自動的に取得」ラジオボタンをクリックします。
すべての入力が終わったら「OK」ボタンを押します。再起動を要求されたら「はい」を押して再起動しましょう。これでLANの設定は終わりです。
さあ、これでLAN上のPCと通信できるようになったはずです。早速見てみましょう。
