LAN上のパソコンと通信してみよう
LANの設定が終了したら、他のPCが画面上に見えるようになっているか(通信できているか)見てみましょう。
Windows2000、XPの場合はデスクトップ上にある「マイネットワーク」→「近くのコンピュータ」とダブルクリック。Windows98の場合は「ネットワークコンピュータ」をダブルクリック。すると、LAN上のPCがアイコンで表示されます。
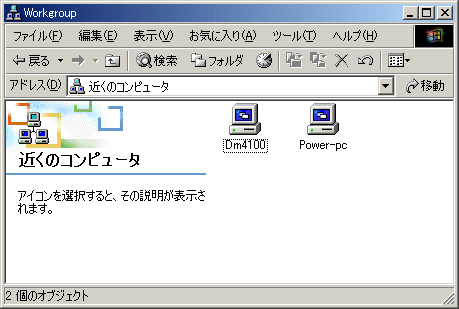
こんなかんじで他のPCが見えます。自分以外のPCをダブルクリックしてみましょう。
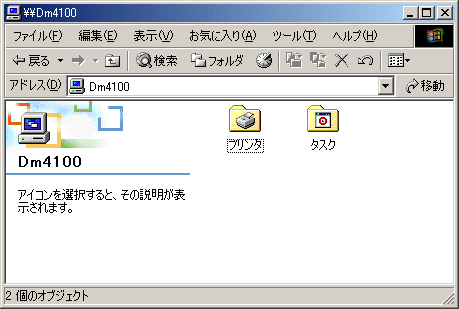
とりあえず、こうなると思います。まだこのPC(Dm4100)では、共有設定ができていないのでフォルダが表示されません。ファイルやプリンタを共有するには「共有設定」をする必要があります。早速やってみましょう。
ファイルやフォルダを共有しよう
LAN内でファイル共有をする設定をしてみましょう。
ここでは例としてDm4100というPCの「マイドキュメント」フォルダを共有設定にしてみます。Dm4100のデスクトップにある「マイドキュメント」を右クリックし→「プロパティ」でマイドキュメントのプロパティを開きます。
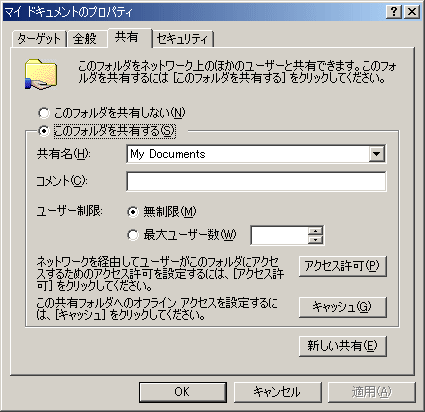
「共有」タブをクリックします。
「このフォルダを共有する」ラジオボタンをクリックしてから「OK」ボタンをクリック。(必要に応じて共有名、コメントなど入力してください。そのままでも構いません)プロパティを閉じます。
デスクトップにある「マイドキュメント」アイコンに手のマーク が付いたと思います。共有設定されているフォルダのマークです。
が付いたと思います。共有設定されているフォルダのマークです。
改めて、ネットワークコンピュータにアクセスしてみましょう。今度は「マイドキュメント」フォルダが見えるようになりました。
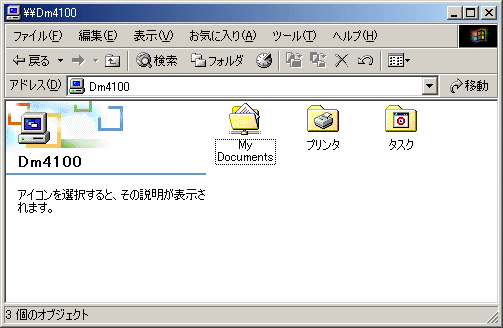
「マイドキュメント」フォルダをダブルクリックするとフォルダの中のファイルが表示されます。LAN上のコンピュータでファイル共有できるようになりました。
これで共有設定は終了です。フォルダではなくドライブを丸ごと共有することもできますので、いろいろやってみると面白いです。PCのハードディスクが増えたみたいでとても便利です。
